
After selecting the columns, press the below buttons on your keyboard one after one not simultaneously.
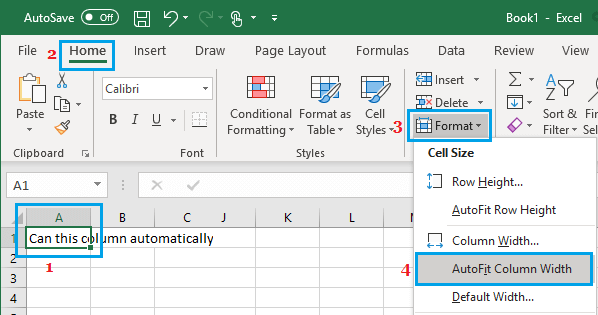

Read More: How to Make Excel Cells With The Same Height and Width (5 ways)ġ.2 Perform the Keyboard Shortcut to AutoFit Column Width in ExcelĪfter learning to autoFit rows height in Excel by using the keyboard shortcuts, here we’ll learn how to autoFit columns width by using the keyboard shortcuts. After pressing the above four buttons on your keyboard, you’ll get desired output which has been given in the below screenshot.Press the buttons one after one not simultaneously.After that, press the following on your keyboard,.To autoFit row height in Excel by using the keyboard shortcuts, follow the instructions below. We will learn both of the ways in this section.ġ.1 Use the Keyboard Shortcut to AutoFit Row Height in Excel The first one is autoFit row height and another is autoFit column width. In our dataset, we can apply autoFit by using the keyboard shortcuts in two ways. Apply the Keyboard Shortcuts to AutoFit in Excel Here’s an overview of the dataset of our today’s task.ġ. In our dataset, we’ll use autoFit shortcuts in excel. Let’s assume a scenario where we have information about the Student Names of a school and their marks in Botany and Zoology are given in Column B, Column C, and Column D respectively.

3 Suitable Ways to AutoFit Shortcut in Excel


 0 kommentar(er)
0 kommentar(er)
